Apr 16, 2016 Installing themes and icons Mac OS X (MacBuntu) in Ubuntu 16.04 and derivatives. Open a terminal, copy and run the following commands: sudo add-apt-repository ppa: noobslab / macbuntu sudo apt-get update sudo apt-get install macbuntu-os-icons-lts-v7 sudo apt-get install macbuntu-os- ithemes-lts-v7. After the installation, open the app to change the appearance of your distribution. Oct 06, 2018 Now you should see the Mac icon on the top left of your desktop. Install Mac OS X Cursor. To make it even more close to Mac OS X Mojave, let’s install the Mac OS X cursor on Ubuntu 18.10. Download the file from this link. Extract it and move it to /usr/share/themes. Apply the new cursor using Gnome Tweaks. Install Mac Font. Get free icons of Mac os x in iOS Glyph style for your design. The free images are pixel perfect and available in png and vector. Download icons in all formats or edit them for your designs. As well, welcome to check new icons and popular icons.
We’ve established how easy it is to make Ubuntu look like a Mac but theming Linux Mint, the popular Ubuntu-based offshoot, is a little trickier.
But no more.
It’s now possible to make Linux Mint look like a Mac too, and it’s all thanks to a customised version of the uncannily accurate macOS Mojave GTK theme we highlighted a few weeks ago.
So if you long to add some Cupertino styling to the Cinnamon desktop, read on!
Mac Theme for Linux Mint 19
/mac-os-high-sierra-download-iso-for-virtualbox.html. Mac themes for Linux Mint are not new.
But good ones? Well, they have been a bit hard to come by due, in part, to the Cinnamon desktop being based around an older version of GTK, the underlying toolkit that’s used to “draw” the GUI of many apps.
Major compatibility issues and refactoring changes between GTK versions has meant that many popular modern GTK themes were not directly compatible with Linux Mint — and that included crop of clonetastic Mac themes too.
Updated GTK in Linux Mint 19
The recent release of Linux Mint 19 changes the game; ‘Tara’ ships with a newer version of GTK that supports many of the advanced theming capabilities that themes often use.
Ubuntu Mac Os X Theme
And ready to take full advantage of the new theming capabilities available to Linux Mint 19 is prolific Linux theme maker PaulXfce.
Paul creates and maintains a bunch of well designed and well made themes for various GTK+ based desktop environments, including GNOME Shell, Budgie and, more relevant to those of you reading this post, Cinnamon.
Mac Os X Yosemite Theme For Ubuntu
Having recently raved about his creepily accurate macOS Mojave theme I was thrilled to learn that Paul has made a custom version of his macOS mojave theme available for the Cinnamon desktop.
Not that the task was entirely smooth sailing, as Paul points out:
“This has proven to be a much more difficult thing to do, because of the way Linux Mint uses Muffin as a window-manager, which has some drawbacks (like: Server-Side-Decoration, so no transparency in Nemo, ) and the ‘multitude’ of toolbars that take half the real-estate of the window… Reducing the size of them was my first priority.”
Undeterred, Paul has re-engineered his Mac os theme for Linux Mint, building a new Metacity theme that blends with the rest of the UI while still allowing apps using Client Side Decoration (CSD) to look the part too.
The downside is that, for now, Paul’s excellent Mac os theme only affects the look and feel of applications and app window borders. A Cinnamon desktop theme is not (currently) available (and the Cinnamon Spices website turns up nothing Apple-related).
Still; the theme is a sterling attempt and well worth trying out — even if only as a novelty. You can download the theme directly from GNOME-Look:
To install, extract the archive file to the hidden ‘.themes’ folder in your Home folder (if you don’t have one, create one).
Finally, to apply the theme, Open System Settings > Appearance > Themes and select the theme in both the window-borders and controls section.
More Ways to Make Linux Mint Look like a Mac
If you’re minded to make the Mint desktop more like Mac OS X there are some additional things you can do to curate a Cupertino-style aesthetic on the Cinnamon desktop.
You can move Mint desktop panels easily. Just right-click on an empty section of the panel, choose the ‘Properties’ menu option and, from the settings you see, move the panel from the bottom of the screen to the top.
This makes way for what is surely the most iconic element of the Mac desktop: the dock.
A chunky task bar, the dock puts large app icons and folder shortcuts within reach at the bottom of the screen. There are plenty of Linux docks available but we think that Plank is by far and away the best. You can install Plank on Linux Mint be searching for it in the Software Manager app.
You can add more applications to your Plank dock by dragging a shortcut out of the Mint Menu and dropping it on to the dock. You can even add folders to Plank too!
Other suggestions:

- Change the desktop wallpaper to a Mac background
- Replace the bottom panel with a dock app like Plank
- Install a Mac icon theme for Linux
- Move the bottom panel to the top of the screen
- Install/enable Nemo Preview, analogous to Quick Look
- Install Synapse, Kupfer, Alfred or similar for a Spotlight equivalent
So get started and share your screenshots in the comments.
The new Ubuntu 18.10 is an interesting Linux distribution for desktop. It’s extremely fast, and beautiful. The new Yaru theme and icon theme looks perfect but there are still many chance to improve it. On this article, I am going to show you how to make Ubuntu 18.10 looks like Mac OS X Mojave. Well, some of you maybe think that this is not a good idea. But for me, Mac OS X Mojave style on Ubuntu is still the best looking. I will guide you step by step to install Mac OS X Mojave theme on Ubuntu 18.10.
So basically, this tutorial will make the default Ubuntu 18.10 style below
Into something like this
If you don’t like it. It’s time for you to leave this site. No need to say something bad.
Best scanner for mac mojave. To make Ubuntu 18.10 looks like Mac OS X Mojave, you will need the following items. You can click the link to download the theme, icon theme and other materials.
- Mac OS X GTK Theme
- Icon Theme
- Mac OS X cursor
- Fonts
- Gnome Tweaks
- Plank
Steps to Install Mac OS X Mojave Theme on Ubuntu 18.10
Step 1.Install Gnome Tweaks
Mac Os X Icons For Ubuntu 8
First thing to do is to install Gnome Tweaks. You can use Ubuntu Software Center to install this software. Or, simply use this command on Terminal.
Gnome Tweaks is a GUI tool that we can use to change the Ubuntu appearance and some other settings.
Step 2. Install the Mac OS X theme
Next, let’s download the Mac OS X Theme. Use the link below to download the GTK Theme. Save it to your download location. You should have a new file called: McOS-MJV-Dark-mode-Gnome-3.30-1.1.tar.xz. Extract the file by right clicking on the file and select extract here. It will produce a new folder: McOS-MJV-Dark-mode-Gnome-3.30-1.1.
We need to move this folder to /usr/share/themes. To do this, right click on the empty space and then choose Open in Terminal. It will open up the Terminal window in the current directory. Next, use this command to move the two folders to /usr/share/themes.
Now, let’s apply this new theme. Open Gnome Tweaks and click Appearance. Change the GTK theme to McOS-MJV-Dark-xxxx. Your new theme is ready and it should looks like this.
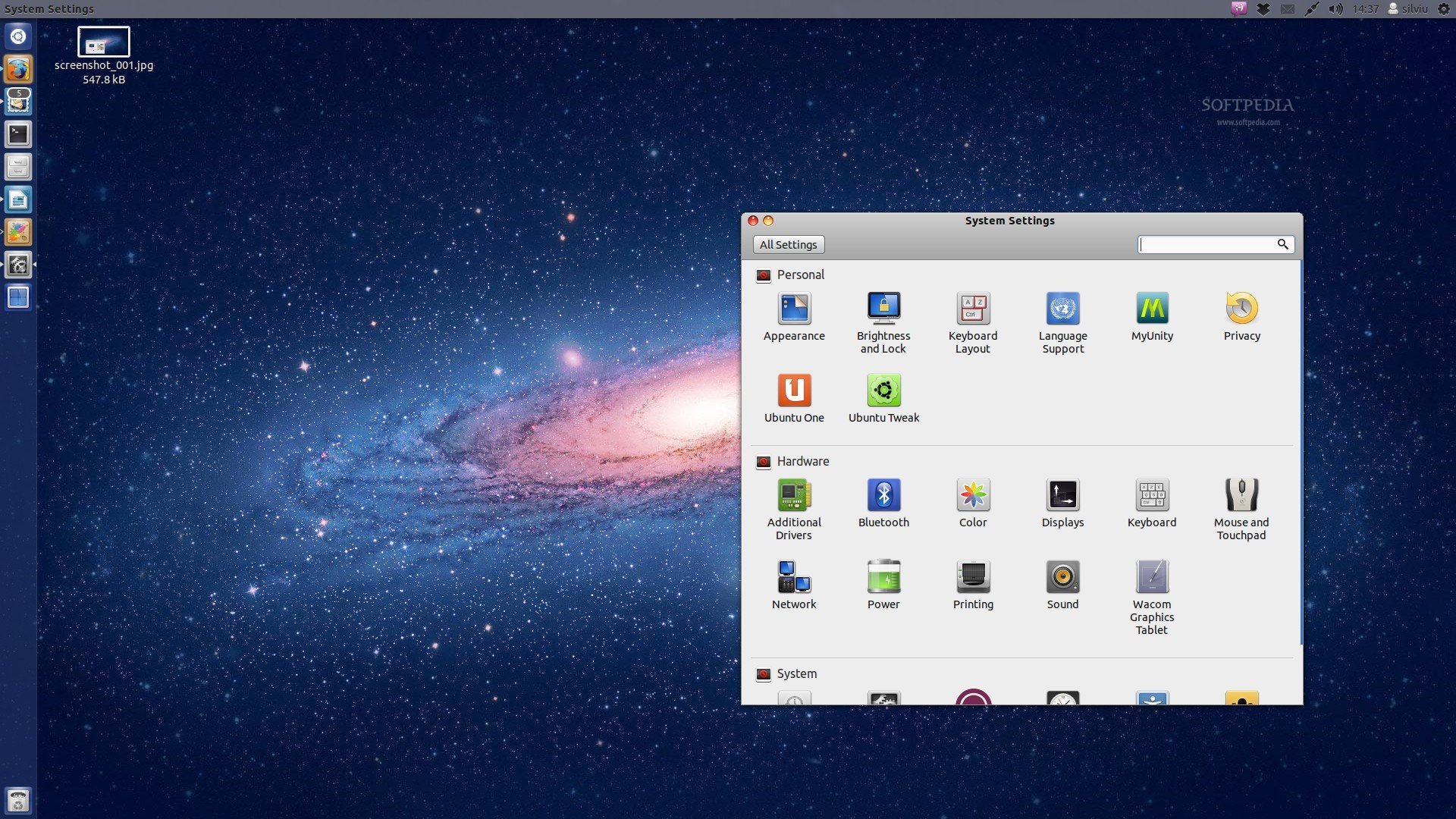
Step 3. Install Mac OS X Icon Theme
On the following step, we are going to install Mac OS X Icon Theme. First, download the icon theme from this link. You will have a new file called: MacOSX-icon-theme.tar.xz. Extract the file, and it will produce a new folder, MacOSX-icon-theme. Double click the folder and you should see there are two different sub folders, MacOSX and MacOSX-dark. We need to move these two sub folders to /usr/share/themes.
Now apply this new icon theme using Gnome Tweaks. Now your desktop will looks like this
Step 4. Enable User-Theme Extension
By default, the user-theme extension is not enabled. To make our Mac OS X theme even better, we need to enable this user-theme extension feature. First, install the required package
Now open this User Theme Extension page. Next, click the link that say Click Here to install Browser extension at the top of the page.
Next click Allow to start the installation. After adding the browser extension, refresh firefox and then turn ON the button on the top right as follow.
After that, open Gnome Tweaks and select Sierra-dark from the list.
Now you should see the Mac icon on the top left of your desktop.
Step 4. Install Mac OS X Cursor
To make it even more close to Mac OS X Mojave, let’s install the Mac OS X cursor on Ubuntu 18.10. Download the file from this link. Extract it and move it to /usr/share/themes.
Apply the new cursor using Gnome Tweaks
Step 5. Install Mac Font
Well, if you like this font, you can download and install it. But the default Ubuntu 18.10 font already looks great. Download the Myriad Font from this link. Extract and then double-click each font and press Install.
Again, apply this new font via Gnome Tweaks.
Step 6. Install Plank
Plank is a docking system where we can put more application shortcuts. It’s a very useful program you should have to make Ubuntu 18.10 looks like Mac.
Now run Plank
Step 7. Download Mac OS X Mojave Dark Wallpaper
Download the Mojave Dark desert wallpaper.
Closing Words
Ubuntu 18 Mac Os Theme
No matter which theme or modifications you have made, make sure you feel comfortable with your modification. And so far, this Mac theme is very comfortable and good looking for me. Thanks for reading this How to make Ubuntu 18.10 looks like Mac OS X Mojave tutorial.