Sometimes your mouse cursor (pointer) disappears; is invisible / missing on your MacOS High Sierra MacBook. In this article, I teach you how to fix the disappearing cursor problem.
Use Right-Click
The first thing that you can do is right-click. Go ahead. Press the right-click button on your mouse.
Does it bring the cursor back to your MacBook’s screen? /pdf-printer-for-mac-sierra.html. If not, try the other fixes below.
Change The Cursor Size
Oct 23, 2017 macOS Sierra cursors for Windows (only 200%) Custom cursor macOS Sierra pack for Windows in 4K and scale 200%. How to use it: Right click Install.inf and click «Install» Go to Control Panel → Mouse and choose «macOS Sierra 200» scheme. Apply and enjoy the best cursors ever! Antiden - CODERTEAM Vector icons daviddarnes. Jan 10, 2017 In this video I'll show you how to get the Mac cursor on Windows. Hopefully this video helps! Make Windows 10 Look Like MacOS Sierra UPDATED - Duration. Install mac os x mouse cursor. Dec 12, 2016 The world's best macOS Sierra pointers port for 150% and 175% Windows DPI. A lot of hard work to do them in hight quiality — some pointers have been adapted especially for limited format of Windows. Thanks for request and great support! How to enjoy 1. Make sure that your Windows DPI is 150% or 175% 2. Right click Install.inf and click.
Some users report that changing the cursor size fixes the problem. And, obviously, you need to use keyboard keys to go to the relevant sections. Here’s what to do:
Aug 04, 2017 In our previous article, we downloaded the macOS High Sierra VMware Image. In this article, I’m going to show you how to install macOS High Sierra 10.13 on VMware in Windows 10, 8 or 7. MacOS High Sierra. Unlike before, this time, we’re covering every section of guiding users to get what they want from this article.
- Firstly, go to Settings.
- Then, click on Accessibility.
- After, click Display.
- Finally, drag the Cursor size slider to the right to increase the size.
Press Command (⌘) + Tab
- Sometimes, a program you open causes the issue. Simply press Command (⌘) and Tab to switch windows.
- Then, press the keys again to go back to the previous window. The mouse cursor ought to pop up.
Click & Drag
- Click on your desktop.
- Drag as if to select an area.
Your mouse cursor ought to reappear. But, if it does not, continue with the other fixes.
Restart Your Mac
Your next option is to reboot your Mac. Go ahead and do so now. If you do not know how, here are the steps:
- Hold down the Power button until your Mac shuts down completely (it may take 5-10 seconds)
- Then, hit the Power button again to boot your Mac again.
- Once it boots, check if the cursor works.
Reset NVRAM
- Turn off your Mac.
- Press your power button to turn on your Mac.
- Immediately after the startup sound, press and holdCommand (⌘), Option, P, and R.
- Keep holding these keys until your computer restarts again.
Other Advice
Are you watching YouTube videos? Or, maybe you use the Showtime Anytime app? Sometimes, these apps attempt to hide the mouse cursor during video playback. Pause the video to see if the cursor shows up.
Do you use an emulated environment? Then, the cursor sometimes sticks in the emulator. Close it and your mouse should pop up on the Mac screen.
It’s a bug fest when a new High Sierra update comes around the corner.
One particular bug that has been going around since the year 2012 is the disappearing cursor bug.
It can be incredibly frustrating when you’re using your Mac and suddenly your cursor just goes AWOL on you.
In this guide, I’ll show you how you can fix the infamous disappearing cursor in High Sierra 10.13.1 on your Mac. 🙂
How to Fix Disappearing Cursor in High Sierra 10.13.1: 6 Ways
1. Just Right-Click.
Go ahead, try to right-click on your mouse and see if it brings back your cursor.
If not, then keep reading.
2. Try Changing the Cursor Size.
Some of the users over at Apple Support Communities have found that trying to change the size of their cursor have managed to fix the bug.
Here’s how you can change the size of your cursor:
Step 1:Â Jump into your Settings.
Step 2:Â Next click on Accessibility.
Step 3:Â Now click on Display.
Step 4: Lastly, just drag the Cursor Size slider that to the right to make it larger. 🙂
You can try again to see if whether the cursor keeps disappearing.
3. Reboot your Mac.
If you’ve been using your Mac non-stop for a while now without giving it a break then it could explain why as your Mac’s software could be acting up.
Anyways, it’s best to restart your Mac when such things happen.
Here’s how you restart your Mac (if you do not know already):
Step 1:Â Hold down on your Power button until your Mac shuts down completely (it may take around 5-10 seconds).
Step 2:Â Then just hit the Power button again to boot it back up again.
You can now try to check if the cursor has reappeared back.
4. Resetting SMC and PRAM. (Optional)
A simple reboot cannot fix all the problems that your Mac could be having.
It can fix some, such as minor software glitches but when it comes to hardware problems like if your Bluetooth wasn’t connecting, or if your AirPort on your Mac is not working, or if your keyboard or mouse is going nuts then it requires a solution that is most curated for that.
And that “solution” is to reset two things called the PRAM & SMC.
I’ll be showing you how you can reset PRAM and SMC because truth be told if I’m resetting one, then I usually just go ahead and reset the other as well.
Note
Three things:
- Make sure that you’ve back up all your important data onto an external drive or a USB stick. Here’s a great guide on how you can do that.
- It’s best, as suggested by Apple, to reset your PRAM first then jump onto resetting the SMC. I’ll be showing you in that order that as well. 🙂
- Try to disconnect all drives, speakers and external displays before you try this stuff. Why? Because it’s good to make sure nothing interferes with our resetting process.
Here’s how you can reset PRAM on your Mac:
Step 1:Â Go ahead shut down your machine. Yes, all the way down, not sleep or logging out.
Step 2:Â Now press on the Power button and then press the these buttons on your keyboard: Option + Command + P +R. You have to make sure those keys get pressed before the gray screen comes up or it won’t work.
Step 3:Â You’re doing great! Next, hold those keys down until your Mac reboots back up again.
Step 4:Â You can let go off the keys now and let your Mac do it’s thing.
Done! When you log back in, you’ll probably might have to adjust your mouse speed, your date/timezone and a few other things but otherwise you should be good to go.
Awesome. Now let’s reset the SMC.
Note
The steps to reset your SMC will depend on these three things:
- Does your Mac have a removable battery?
- Does your Mac have a built-in battery?
- Does your Mac just run off Power from the wall?
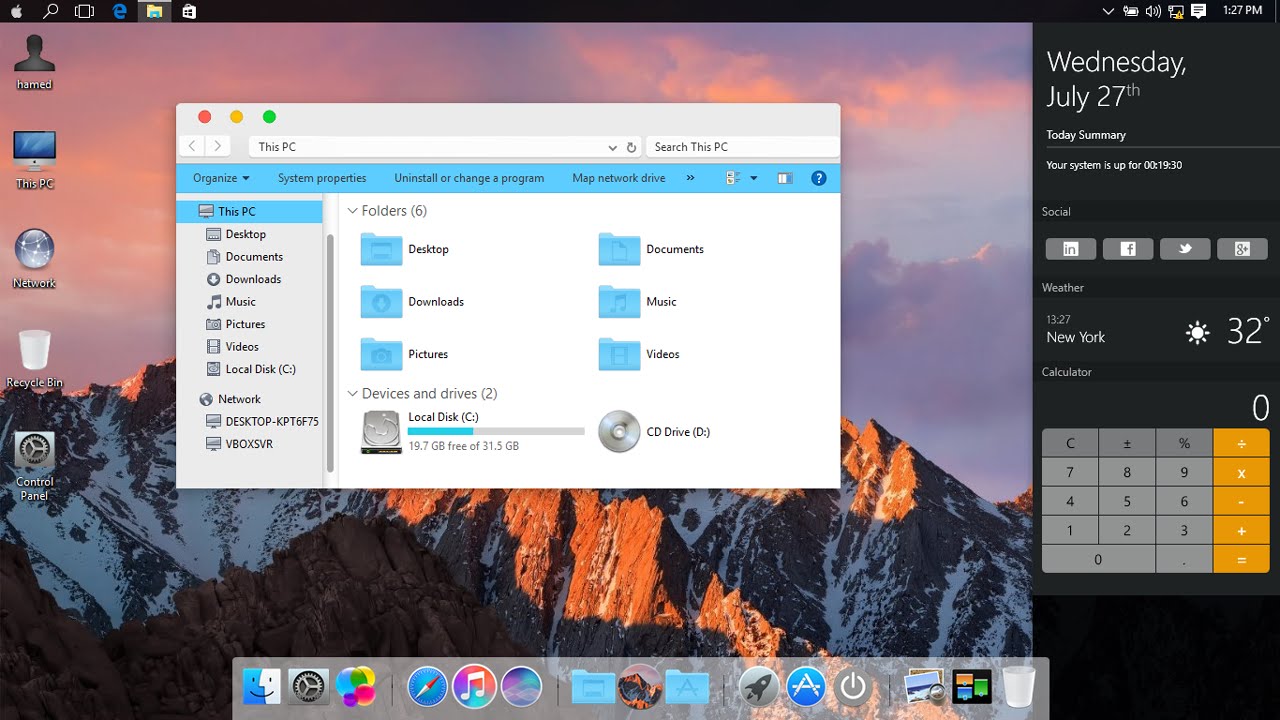
You’ll know in a minute how these will play out. So keep reading.
Here’s how you can reset the SMC on your Mac:
Follow these steps If your MacBook’s battery is not removable. (MacBook Pro (Early 2009 and later), all models of MacBook Air, MacBook (Late 2009), and MacBook (Retina, 12-inch, Early 2015 and later))
Step 1:Â Choose your Apple Menu and then click Shut Down.
Step 2:Â Next, once after your Mac shuts down, press Shift +Â Control + Option on the left hand side of your built-in keyboard and then press your Power button at the same time. Hold these keys and Power button for 10 seconds.
Step 3:Â Release all keys
Step 4:Â Finally, press on your Power button to turn on your Mac back.
Done! You can check if the cursor is back and working.
Follow these steps If your MacBook’s battery is removable. (if your MacBook is one of those really old ones and not in the above list)
Step 1:Â Shut down your Mac like you normally do.
Step 2:Â Then remove the battery. If you feel you need help, then it’s best to contact an Apple Authorized Service Provider or Apple Retail Store. More details below.
Step 3:Â If you did manage to remove your battery, then great work! Now press and hold down your Power button for 5 seconds.
Step 4:Â Reinstall your battery back into its place.
Step 5:Â Finally, just press on your Power button again to turn on your Mac back on again.
Done! You can check if the cursor is back and working.
Follow these steps if you’re on an iMac, Mac mini, Mac Pro, or Xserve. If you have an iMac Pro, then skip to the next part.
Step 1:Â Jump into your Apple Menu and then click on Shut Down.
Step 2:Â Now after your Mac shuts down, unplug the power cord.
Step 3:Â Wait 15 seconds.
Step 4:Â Now plug the power cord back in where you plugged out.
Step 5:Â Wait for 5 seconds, then press on the Power button again to turn your Mac back on.
Done! You can check if the cursor is back and working.
Follow these steps If you’re on an iMac Pro.
Step 1: Jump into your Apple Menu and click on Shut Down.
Step 2:Â Once after your iMac Pro shuts down, press and hold down on the Power button for 8 seconds.
Step 3:Â Next, release the Power button and then wait for a few seconds (5-10 seconds).
Step 4:Â Finally, just press the Power button once again to turn your iMac Pro back on.
Mac Os High Sierra Cursor For Windows 10 Free Download
Done! You can check if the cursor is back and working.
5. Update your Mac.
Mac Os Cursors Download
You can check if there any new software updates that you need to download which can help patch some holes up such as this disappearing cursor act.
Here’s how you can check for updates on your Mac.
Step 1:Â Go ahead open up the App Store app on your Mac.
Step 2:Â Now click on Updates. (it’s at the very top)
Mac Cursors For Windows 10
Step 3:Â Finally, download and install any updates whether they be for your apps or your macOS by clicking on Update right next to it.
If there aren’t any updates then you can help out by submitting a feedback on this bug to Apple which will make things a little faster somewhat.
If enough of us complaint about it, then one of us will get through to them.
6. Then again you can always visit the Apple Store.
This is not to say the bug will get fixed but it can make you feel better if you really wish to have it looked in person by Apple.
You can pay a visit with the Genius Bar at your nearest Apple Store or Apple Authorized Service Provider. You can also contact Apple Support for help and instructions if your place doesn’t have a Apple Store or an Apple Authorized Service Provider nearby you.Â