- Black Macos Sierra Download For Time Machine Free
- Black Macos Sierra Download For Time Machine 2017
- Mac Os Sierra Download 10.12
- Black Mac Os Sierra Download For Time Machine Free
Jun 19, 2018 If you’re installing a new hard drive, or your Mac is completely messed up, you might think it’s time for a fresh installation of macOS. But if you’ve got a Time Machine backup, that’s not necessary: you can fully restore your Mac, and have all your applications and files exactly as you left them. Sep 20, 2016 Here's how to download and install macOS Sierra: 1. Go to this link (or through the App Store) to get to the download page. Click 'Download' and wait while it downloads. If you download. Feb 21, 2020 What to do when the time machine is stuck in preparing backup for macOS 10.15 - OS X 10.6? Here we are going to talk about how long Time Machine preparing backup take and how to fix Time Machine stuck issues in macOS Catalina, Mojave, High Sierra or some other Mac versions. With macOS10.13beta3, TimeMachine is working again: Time Machine is enabled for macOS High Sierra 10.13 beta 3 and later, and the space for snapshot.
Sep 27, 2016 Since I updated to macOS Sierra, can only use my local USB drive to backup. TimeMachine is stuck with the 'preparing backup' message - over 12 hours - for network devices, an Apple FileVault and another NAS device. Works fine with local USB drive. Something funny going on with network devices as it's working for local discs. Jan 05, 2017 I take you through a set by set tutorial on how to backup your Mac in what I believe is the best way. How to back up Mac on macOS Sierra. Below are some links for external drives.
Apple Allows installing New MacOS Mojave Developer Beta without Developer account to Any Compatible Mac Computer. Is your Mac running Latest version of MacOS Mojave or MacOS Developer, or MacOS Mojave public Final version? Follow the steps for Downgrade From MacOS Mojave to MacOS High Sierra or Earlier.
The official MacOS Mojave is not released, so it is obvious you have to overcome the stack of bugs, it depends on your tolerance limit. However, we always give one chance to every update and try to get the most out of it. However, if you are not happy with macOS Mojave and its silly bugs, then there’s a way through which you can downgrade macOS Mojave beta 6 to macOS High Sierra, the stable version.
Eventually, you have to wait for a few more days to enjoy a correct version of macOS Mojave. For now, downgrade to macOS High Sierra and get rid of unexpected errors.
NOTE: Backup Mac because everything will be erased soon if you are ready to downgrade macOS Mojave to macOS High Sierra.
we are happy to help you, submit this Form, if your solution is not covered in this article.
-: Jump to content:-
Note: Keep Connect Your Mac to Internet Connection During Whole Setup.
How to Downgrade MacOS Mojave to macOS High Sierra
1: Take Backup in Time Machine
Before to remove data from your Mac running on MacOS Mojave, You have to prepare to keep a backup in Time Machine.
Read my previous tutorial for Taking a full backup in External Hard Drive on Mac. or Other Online Cloud Storage, Check What are the Best Cloud Storages for your Mac [Take Backup Mac to Online Cloud Storage]
Otherwise, You lost all data, if you skip this step.
2. Create Bootable Pen drive for MacOS Mojave
Black Macos Sierra Download For Time Machine Free
Be Ready with New and latest Version of MacOS installation Drive. Yes, we can set up on our existing Pen drive that works as a Bootable Pen Drive for MacOS.

Read and Follow: Create Bootable Pen drive for MacOS Mojave.
3. Erase All Data to Clean install MacOS Mojave
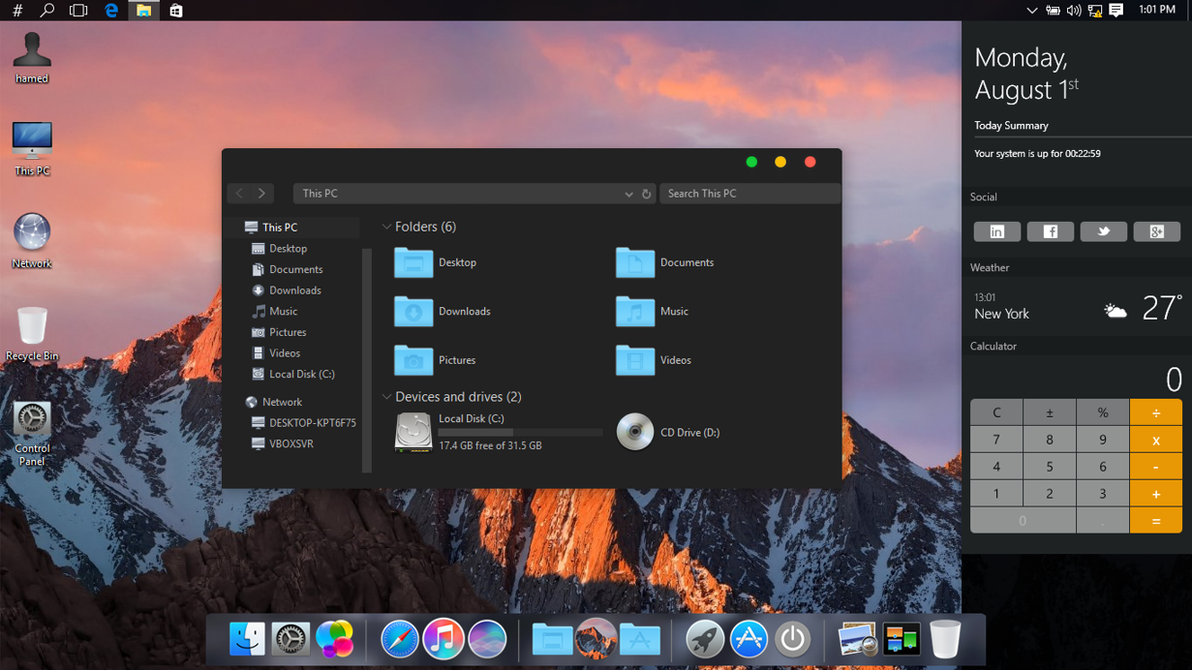
Black Macos Sierra Download For Time Machine 2017
Step 1: Restart the Mac from the “Apple” menu located on the top of the bar.
Step 2: Also, Hold down the “Command + R” until your Mac restarts.
Step 3: Now, your Mac is in recovery mode.
Step 4: Click “Disk Utility” followed by “OS X Utilities” and tap “Continue.”
Step 5: Select “Startup Disk” and click on “Erase” tab which you will find on the top of the screen.
Step 6: Now enter the name of the file which you want to remove. Probably it could be “MacOS High Sierra” or “macOS.”
Step 7: Next, select “MacOS Extended (Journaled)” format if your Mac is operating on HFS+ and another option is select APFS if Mac is on APFS.
Step 8: If you find Scheme then select “GUID Partition Map.”
Step 9: Click “Erase.”
Step 10: Finally your Mac is erased, and now it’s time to get back to the “OS X Utilities” window.
Mac Os Sierra Download 10.12
So macOS Mojave is successfully uninstalled from Mac and here the time comes to reinstall the macOS High Sierra.
Black Mac Os Sierra Download For Time Machine Free
4. Reinstalling the macOS High Sierra
If your Mac was shipped with macOS High Sierra or you are running it from the beginning, then it is straightforward to install MacOS Mojave on Mac.
All you have to press a few keys, use these keys to reboot Mac “Shift+Option+Command+R.”
Alternatively, you can follow further tutorial.
Step 1: From the “Apple” icon “restart” the Mac.
Step 2: Next, hold down the “Option” button and “select the startup disk.” That means your bootable drive with High Sierra.
Step 3: Move forward by clicking “Continue,” and “MacOS Mojave installation screen” will appear.
Accept the terms and conditions, and afterward, Mac will reboot.
/google-photos-for-mac-os-x.html. Useful: MacOS Mojave installation Error
5. Now we will see how to restore the backup
Step 1: Click on the “Apple” menu and Reboot Mac.
Step 2: Hold down the “Command+R” keys until Mac restarts.
Step 3: Select “Restore from Time Machine Backup” from the “OS X Utilities.”
Step 4: Click “Continue.”
Step 5: Select the Backup source and tap “Continue.”
Step 6: Finally choose the latest backup and click “Continue.”
Restoring to MacOS Mojave will take time, take a rest and Come back with Old MacOS Mojave.
Happy visiting and Enjoy, Also Don’t miss to like this and share with your Friends. Put comment us in below for improvements and tips from us.
Premium Support is Free Now
We are happy to help you! Follow the next Step if Your Solution is not in this article, Submit this form without Sign Up, We will revert back to you via Personal Mail. In Form, Please Use the Description field to Mention our reference Webpage URL which you visited and Describe your problem in detail if possible. We covered your iPhone 11 Pro, iPhone 11 Pro Max, iPhone 11, iPhone 8(Plus), iPhone 7(Plus), iPhone 6S(Plus), iPhone 6(Plus), iPhone SE, SE 2(2020), iPhone 5S, iPhone 5, iPad All Generation, iPad Pro All Models, MacOS Catalina or Earlier MacOS for iMac, Mac Mini, MacBook Pro, WatchOS 6 & Earlier on Apple Watch 5/4/3/2/1, Apple TV. You can also mention iOS/iPadOS/MacOS. To be Continued..
Jaysukh Patel is the founder of howtoisolve. Also self Professional Developer, Techno lover mainly for iPhone, iPad, iPod Touch and iOS, Jaysukh is one of responsible person in his family.
Contact On: [email protected] [OR] [email protected]